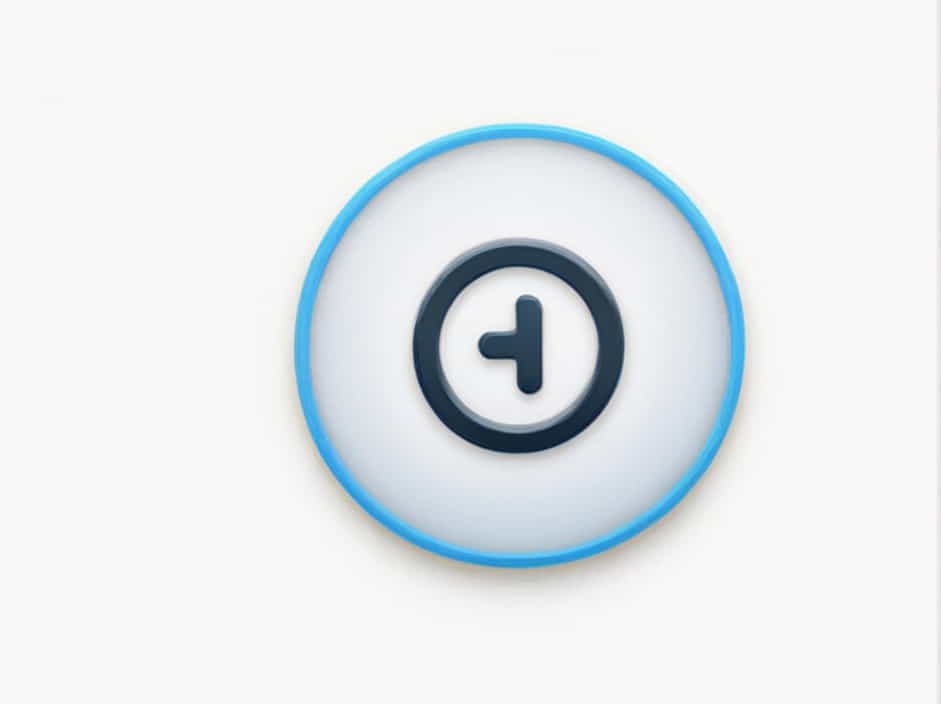Have you ever encountered the frustrating error message “Unable to Display Visualization” while using ChatGPT? This issue can disrupt workflow, especially if you rely on charts, graphs, or images for data analysis or presentations.
This guide will explore the common causes of this error and effective solutions to help you resolve it quickly. Whether you’re using ChatGPT for work, study, or personal projects, understanding why this issue occurs will allow you to fix it efficiently and prevent it from happening again.
1. What Does “Unable to Display Visualization” Mean?
The error “Unable to Display Visualization” appears when ChatGPT fails to generate or render visual content such as:
- Graphs and charts
- Images or diagrams
- Maps and tables
This issue is common when working with data visualization tools, AI-generated graphics, or external plug-ins that require additional processing.
2. Common Causes of “Unable to Display Visualization”
Several factors can prevent ChatGPT from displaying visual content properly. Below are the most common reasons.
2.1 Internet Connection Issues
A slow or unstable internet connection can cause ChatGPT to fail in loading visual elements.
- Symptoms: Images not appearing, long loading times, or partial content display
- Solution: Ensure a stable internet connection by restarting your router or switching networks
2.2 Browser or App Compatibility Problems
ChatGPT works best on modern browsers like Chrome, Firefox, or Edge.
- Symptoms: Errors appearing only in certain browsers or on outdated versions
- Solution: Try using a different browser or update your current browser
2.3 ChatGPT Model Limitations
Not all versions of ChatGPT support visual generation or data rendering.
- Symptoms: The error appears when requesting complex images or charts
- Solution: Upgrade to a version that supports visual processing, such as ChatGPT with DALL·E
2.4 Insufficient System Resources
Heavy data visualization tasks may exceed your system’s memory or processing power.
- Symptoms: Sluggish performance, freezing, or failure to load images
- Solution: Close unused applications and free up RAM before retrying
2.5 Browser Extensions or Ad Blockers
Some extensions interfere with ChatGPT’s ability to render visuals.
- Symptoms: The issue occurs when specific add-ons are enabled
- Solution: Disable browser extensions one by one and refresh the page
2.6 Cache and Cookies Build-Up
A cluttered browser cache may prevent visual elements from displaying correctly.
- Symptoms: Persistent errors despite a stable connection
- Solution: Clear cache and cookies in your browser settings
3. How to Fix “Unable to Display Visualization”
3.1 Restart ChatGPT and Reload the Page
Sometimes, a simple refresh can resolve temporary glitches.
Steps:
- Close the ChatGPT tab
- Reopen it in a new browser window
- Try generating the visualization again
3.2 Switch to a Different Browser or Device
If refreshing doesn’t work, try using ChatGPT on another browser or device.
- Recommended browsers: Google Chrome, Mozilla Firefox, Microsoft Edge
- If using a mobile app, switch to the desktop version
3.3 Check Your Internet Connection
A poor connection can prevent images and graphs from loading.
Fixes:
- Restart your Wi-Fi router
- Use a wired connection instead of Wi-Fi
- Run a speed test to check your internet quality
3.4 Upgrade to a Higher ChatGPT Version
If you’re using a basic version of ChatGPT, consider upgrading to a premium model that supports advanced visualizations.
How to Upgrade:
- Go to ChatGPT settings
- Check for available upgrades
- Subscribe to a version with visualization support
3.5 Enable JavaScript in Your Browser
ChatGPT relies on JavaScript to render interactive elements. If disabled, visualizations may not work.
How to Enable JavaScript:
- Open browser settings
- Navigate to Security & Privacy
- Ensure JavaScript is enabled
3.6 Clear Cache and Cookies
Old cache files can conflict with new content and prevent visual elements from appearing.
How to Clear Cache (Google Chrome Example):
- Click the three-dot menu in the top-right corner
- Go to Settings > Privacy and Security
- Select Clear Browsing Data
- Check Cookies and Cached Images
- Click Clear Data and restart the browser
3.7 Disable Browser Extensions and Ad Blockers
Certain extensions may block images and interactive elements in ChatGPT.
Fix:
- Open your browser’s extensions menu
- Disable any ad blockers, privacy tools, or script blockers
- Restart your browser and check if the issue is resolved
4. Preventing Future Issues with ChatGPT Visualizations
To avoid encountering the “Unable to Display Visualization” error again, follow these best practices:
4.1 Keep Your Software Updated
Ensure that your browser, operating system, and ChatGPT version are up to date.
4.2 Use a Stable Internet Connection
For large visualizations, avoid using slow or public Wi-Fi networks.
4.3 Regularly Clear Cache and Cookies
Perform routine maintenance on your browser to remove unnecessary files.
4.4 Use Compatible Devices and Browsers
For best performance, use ChatGPT on a modern device with sufficient RAM and processing power.
The “Unable to Display Visualization” error in ChatGPT can be frustrating, but it is often easy to fix. By understanding the common causes, such as browser issues, internet problems, and system limitations, you can quickly troubleshoot and restore visual content.
If the issue persists, try:
✅ Refreshing the page
✅ Switching browsers or devices
✅ Checking your internet connection
✅ Clearing cache and disabling extensions
By following these steps, you can optimize ChatGPT’s performance and ensure smooth visualization generation in the future.