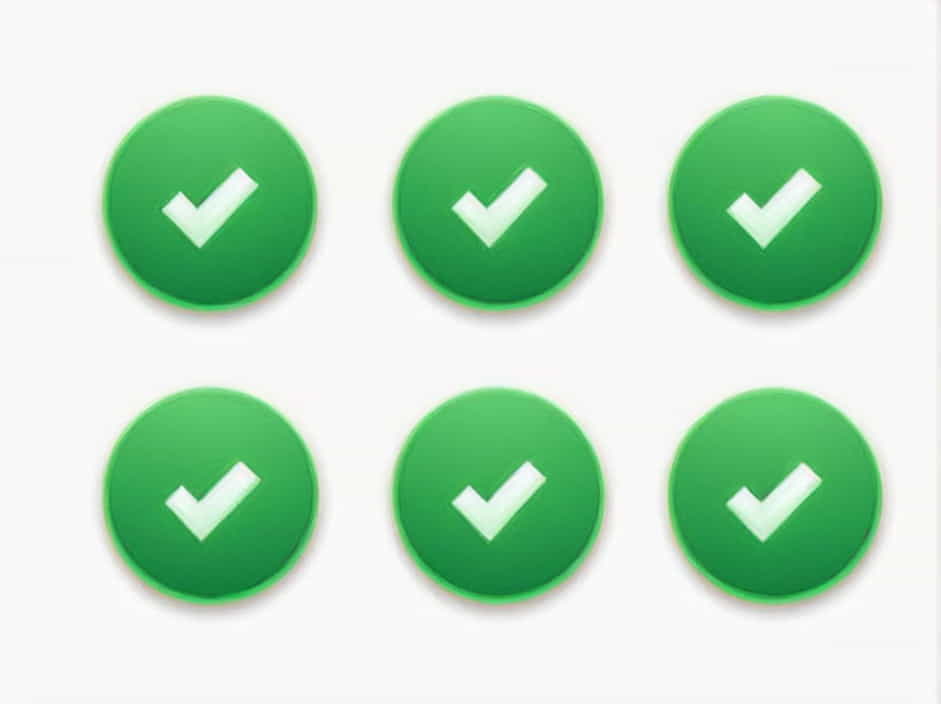Microsoft Excel is a powerful tool for data management, but working with large datasets can be time-consuming. One of the most common tasks in Excel is deleting rows, whether to remove unnecessary data, clean up a spreadsheet, or organize information efficiently.
Fortunately, Excel provides several shortcuts to delete rows quickly, saving you time and effort. This guide will walk you through the different methods to delete a row in Excel using keyboard shortcuts, context menus, and VBA.
Keyboard Shortcut to Delete a Row in Excel
Basic Shortcut for Deleting a Single Row
The fastest way to delete a row in Excel is by using the following shortcut:
- Windows:
Ctrl+-(minus key) - Mac:
Command+-(minus key)
Step-by-Step Instructions:
- Select the row you want to delete by clicking the row number on the left-hand side.
- Press
Ctrl+-on Windows orCommand+-on Mac. - A pop-up will appear asking whether you want to shift cells up or delete the entire row.
- Choose “Entire row” and click OK.
The selected row will be removed instantly.
Shortcut for Deleting Multiple Rows
Deleting Multiple Consecutive Rows
If you need to delete multiple rows at once, follow these steps:
- Click and drag your mouse over the row numbers to select multiple rows.
- Press
Ctrl+-on Windows orCommand+-on Mac. - In the pop-up, choose “Entire row” and click OK.
All selected rows will be deleted in one action.
Deleting Non-Consecutive Rows
If the rows you want to delete are not next to each other:
- Hold down the
Ctrlkey (Commandon Mac) and click on the row numbers you want to remove. - Press
Ctrl+-on Windows orCommand+-on Mac. - Choose “Entire row” and confirm the deletion.
Alternative Ways to Delete a Row in Excel
Using the Context Menu
If you prefer using the mouse, you can delete a row using the right-click menu:
- Right-click on the row number you want to delete.
- Select “Delete” from the drop-down menu.
- The row will be removed immediately.
For multiple rows, highlight them first, then right-click and choose Delete.
Using the Excel Ribbon
- Select the row(s) you want to delete.
- Go to the Home tab.
- Click Delete in the Cells group.
- Choose Delete Sheet Rows from the drop-down menu.
This method is useful if you prefer using Excel’s built-in tools rather than shortcuts.
Deleting Rows with VBA (Advanced Users)
For advanced users handling large datasets, VBA (Visual Basic for Applications) can automate row deletion.
VBA Code to Delete a Selected Row
- Press
Alt+F11to open the VBA editor. - Click Insert > Module.
- Copy and paste the following code:
Sub DeleteSelectedRow()
Selection.EntireRow.Delete
End Sub
- Press
F5to run the script.
This will delete the currently selected row automatically.
Common Issues When Deleting Rows in Excel
1. Shortcut Not Working
- Ensure Num Lock is off if using a laptop.
- Make sure the row is fully selected, not just a few cells.
2. Undoing a Deleted Row
If you accidentally delete a row, press Ctrl + Z (Command + Z on Mac) to undo the deletion.
3. Deleting Rows in a Filtered Table
- If using a filter, select visible rows carefully before pressing
Ctrl+-.
Using shortcuts to delete rows in Excel can significantly improve efficiency, whether you’re managing small tables or large datasets. With Ctrl + - (Windows) or Command + - (Mac), you can quickly remove unwanted rows.
For those who prefer using the mouse, the right-click menu and Excel Ribbon provide alternative methods. Advanced users can automate row deletion using VBA.
Master these techniques, and you’ll be able to clean up your Excel spreadsheets faster and more efficiently.