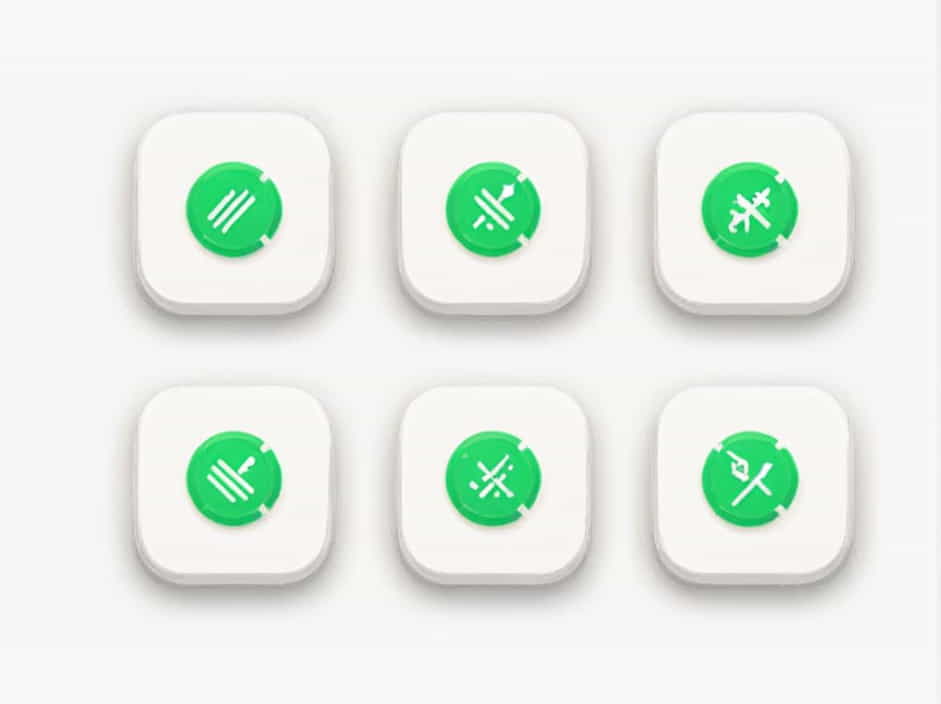Excel is a powerful tool for organizing and analyzing data, and one of its most useful features is Transpose. This function allows users to switch rows into columns or columns into rows without retyping data manually.
Many people wonder if there is a shortcut key for Transpose in Excel. While there isn’t a direct keyboard shortcut, there are several fast methods to achieve the same result. In this topic, we will explore the best ways to transpose data in Excel efficiently.
1. What Is Transpose in Excel?
The Transpose function in Excel helps you rotate data from horizontal to vertical or vice versa. For example:
Before Transposing:
| A | B | C |
|---|---|---|
| 1 | 2 | 3 |
After Transposing:
| A | 1 |
| B | 2 |
| C | 3 |
This is especially useful when restructuring large datasets or changing the orientation of tables for better readability.
2. How to Transpose in Excel Using a Shortcut
While Excel does not have a one-key shortcut for transposing data, you can use the following quick methods:
2.1 Using Paste Special (Keyboard Shortcut: ALT + E + S + E)
- Select the data you want to transpose.
- Press Ctrl + C to copy.
- Select the destination cell where you want the transposed data.
- Press ALT + E + S + E (in sequence, not simultaneously).
- Press Enter.
This method quickly transposes your data using the Paste Special feature.
2.2 Using Ctrl + Alt + V (Alternative Shortcut for Paste Special)
- Copy the data using Ctrl + C.
- Select the target cell.
- Press Ctrl + Alt + V to open Paste Special.
- Press E to select ‘Transpose.’
- Press Enter to confirm.
This is a faster method if you are comfortable using multiple keys at once.
3. Transposing Data Using Functions
If you frequently need to transpose data, using Excel functions can be a more efficient approach.
3.1 Using the TRANSPOSE Function
The TRANSPOSE function dynamically rearranges data without needing manual pasting.
Steps:
-
Select a blank range where the transposed data should appear.
-
Type:
=TRANSPOSE(A1:C1) -
Press Ctrl + Shift + Enter (for older versions) or Enter (for newer versions).
This method is useful because the transposed data updates automatically when the original data changes.
3.2 Using the Dynamic Array TRANSPOSE Function (Excel 365 & Excel 2019)
In newer Excel versions, you can simply use:
=TRANSPOSE(A1:C1)
Press Enter, and the data will adjust dynamically without needing Ctrl + Shift + Enter.
4. Transposing Data with Power Query
For large datasets, Power Query is an excellent option.
Steps:
- Select your data and go to Data > Get & Transform > From Table/Range.
- Click Transform > Transpose.
- Click Close & Load to insert the transposed data into your sheet.
Power Query is best when working with frequently updated tables.
5. When to Use Each Transpose Method
| Method | Best For |
|---|---|
| Paste Special (ALT + E + S + E) | Quick, one-time transposition |
| Ctrl + Alt + V + E | Fast alternative shortcut |
| TRANSPOSE Function | Dynamic updates with linked data |
| Power Query | Handling large, frequently changing data |
If you only need to transpose data once, Paste Special is the fastest. If you need automatic updates, the TRANSPOSE function or Power Query is better.
Although Excel does not have a direct shortcut key for transposing data, you can use ALT + E + S + E (Paste Special) or the TRANSPOSE function to achieve the same result quickly. Each method has its advantages, so choosing the best one depends on how frequently you need to transpose data.
By mastering these techniques, you can save time, improve efficiency, and work smarter in Excel.