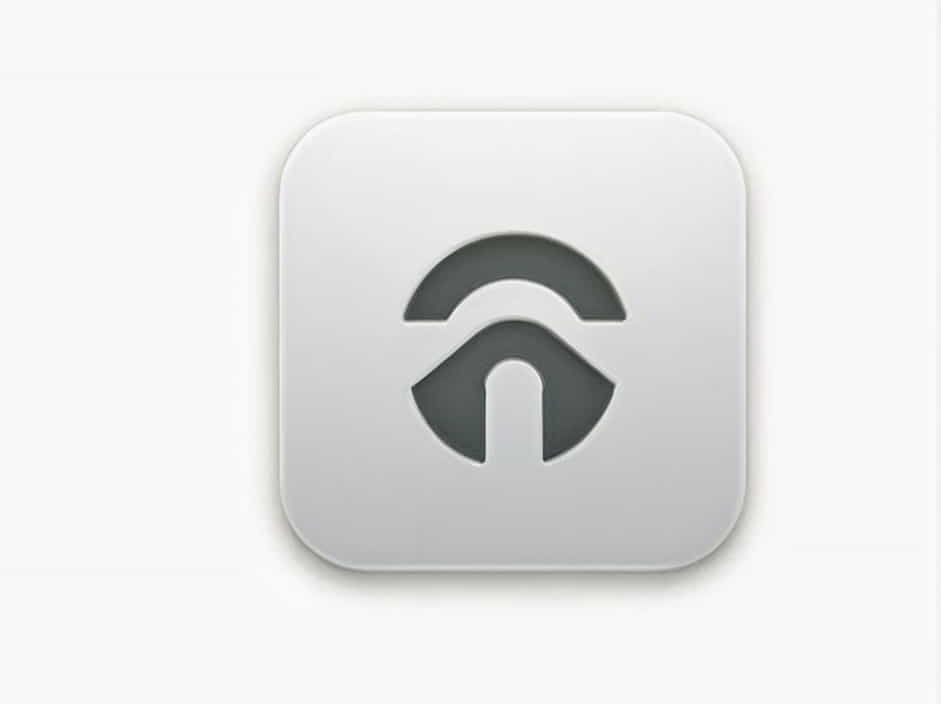When working with Revit central models, you may sometimes encounter an issue where the “Detach from Central” option is greyed out. This can be frustrating, especially when you need to create an independent version of a workshared model.
Understanding why this happens and how to resolve it is essential for maintaining workflow efficiency in Revit. This topic will explore the common reasons why “Detach from Central” is disabled and provide practical solutions to fix it.
What Does “Detach from Central” Mean in Revit?
In worksharing environments, a central model acts as the primary file where multiple users collaborate by creating local copies. The “Detach from Central” option allows you to:
✔ Convert a central model into a standalone project
✔ Create a new central model from an existing file
✔ Break the connection between a local model and its central file
However, when this option is greyed out, users are unable to detach the model, leading to potential workflow disruptions.
Common Reasons Why “Detach from Central” Is Greyed Out
1. Opening a Local Model Instead of a Central Model
❌ Issue: Revit does not allow detaching from central if you are opening a local copy instead of the actual central model.
✔ Solution:
- Ensure you are opening the correct central model.
- Navigate to File > Open > Browse and check if “Create New Local” is enabled.
- If “Create New Local” is active, it means you are opening a central model correctly. If not, locate the correct file.
2. The Model Is Not Workshared
❌ Issue: If the Revit file is a single-user model, the “Detach from Central” option is not available because worksharing is not enabled.
✔ Solution:
- Verify if the file has worksharing enabled by checking under Collaborate > Worksets.
- If worksharing is not enabled, the file is not a true central model, and there is no need to detach.
3. File Opened Directly from BIM 360 or Autodesk Docs
❌ Issue: When opening a model directly from BIM 360 or Autodesk Docs, Revit does not allow detaching because the file is cloud-hosted.
✔ Solution:
- To detach, first download the model to your local drive.
- Open the local version, and the “Detach from Central” option should become available.
4. The File Is Marked as Read-Only
❌ Issue: If the central file is marked as read-only, Revit prevents detaching to avoid accidental modifications.
✔ Solution:
- Check the file properties by right-clicking on it and selecting Properties.
- If “Read-Only” is checked, uncheck it.
- Ensure you have the necessary permissions to edit the file.
5. Revit Is Running in Viewer Mode
❌ Issue: If you are using Revit Viewer Mode, worksharing functions, including “Detach from Central,” are disabled.
✔ Solution:
- Ensure you are using a fully licensed version of Revit.
- If your Revit license has expired, renew it or switch to a full version.
6. File Path Issues or Missing Links
❌ Issue: If the original central file location has changed or the network path is broken, Revit may not recognize the file as a central model.
✔ Solution:
- Verify that the central file is still located in its original directory.
- If the file has been moved, create a new central model by saving it in a new location and enabling worksharing again.
7. Corrupted Central Model
❌ Issue: If the central model is corrupted, Revit may disable certain options, including “Detach from Central.”
✔ Solution:
- Open a backup version of the file and check if “Detach from Central” is available.
- Try auditing the file by selecting “Audit” when opening it.
- If the file is severely corrupted, restore it from a previous backup.
How to Properly Detach a Model from Central in Revit
If you need to detach a model successfully, follow these step-by-step instructions:
Method 1: Detach from Central in a Workshared Model
- Open Revit and go to File > Open.
- Click Browse and locate the central model.
- In the Open dialog box, ensure “Create New Local” is unchecked.
- Check if “Detach from Central” is available.
- Select “Detach and Preserve Worksets” or “Detach and Discard Worksets” based on your needs.
- Click Open and then Save As to create a standalone model.
Method 2: Detaching a Cloud-Based Model
- Download the model from BIM 360 or Autodesk Docs to a local drive.
- Open the local version of the file.
- Check if “Detach from Central” is now available.
- If necessary, create a new central model after detaching.
Preventing “Detach from Central” Issues in the Future
To avoid encountering this issue again, follow these best practices:
✔ Keep Central Files in a Consistent Location – Moving central files without proper relinking can cause detachment problems.
✔ Use Proper Worksharing Practices – Ensure all users follow correct local file creation procedures to prevent corruption.
✔ Check File Permissions Regularly – Ensure you have full access to central files, especially in shared environments.
✔ Regularly Audit Models – Use Revit’s “Audit” feature to check for potential file corruption.
✔ Avoid Opening Local Copies as Central Models – Always open true central models if you need to detach.
The “Detach from Central” greyed out issue in Revit is a common challenge that can be caused by factors such as opening a local copy, a non-workshared model, file path issues, or being in Viewer Mode. Understanding the root cause and following the right troubleshooting steps will help you resolve the issue efficiently.
By implementing best practices in file management, worksharing, and permissions, you can prevent future detachment problems and ensure a smooth Revit workflow.